Windows 10 ist endlich angekommen und die Leute suchen wahrscheinlich nach nützlichen Tipps, Tricks und Hacks, um ihnen zu helfen, dieses neue System zu verstehen! Wie Sie wahrscheinlich wissen, ist das Upgrade auf Windows 10 völlig kostenlos, aber das sollte Sie nicht davon abhalten zu fragen: "Ist es die Kosten wert?" Kosten können verschiedene Dinge für verschiedene Leute bedeuten und wenn Sie nur daran denken Upgrade ist, weil es kostenlos ist, möchten Sie vielleicht für eine Sekunde anhalten. Beachten Sie, dass die Kosten für Sie in naher Zukunft sehr viel höher sein können, insbesondere wenn Sie sich mit der Funktionsweise Ihres Computers und der Möglichkeit, dass Windows 10 Ihren Arbeitsfluss durch neue Feature-Standorte und insgesamt ein neues Aussehen stören kann, auskennen. Nichtsdestotrotz waren wir in der Lage, bestimmte Funktionen zu finden, die Microsoft Windows 10 bietet, die einige lieben werden und andere werden es verabscheuen, wie es normalerweise in solchen Fällen geschieht. Wie erwartet, hat das Unternehmen - Gott sei Dank - das vertraute Startmenü zurückgebracht, aber es hat auch die Funktionen von Windows 8 verfeinert und völlig neue Elemente wie "Aufgabenansicht" hinzugefügt. Die Frage bleibt jedoch, werden Sie diese Änderungen als wesentliche Fortschritte sehen Sie können nicht ohne leben, oder werden Sie mit einer früheren Version von Windows bleiben? Um Ihnen zu helfen (und um Ihnen zu helfen, Windows 10 zu personalisieren), hier sind 25 nützliche Tipps, Tricks und Hacks zu Master Windows 10.
Nachdem Sie diese nützlichen Tipps, Tricks und Hacks von Windows 10 gemeistert haben, sollten Sie Ihr neues Betriebssystem auf dem Weg zu einem dieser 25 großen Ziele, die digitale Nomaden heute besuchen sollten, mitnehmen.
Erstellen Sie eine vollständige Windows 10-Sicherung
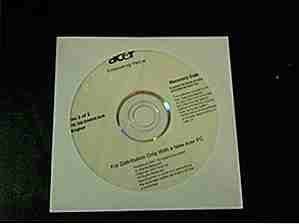 Quelle: wonderhowto.com, Bild: en.wikipedia.org
Quelle: wonderhowto.com, Bild: en.wikipedia.org Zu Beginn ist es immer eine gute Idee, Ihr System gesichert zu halten, und Windows 10 macht es mit dem integrierten Dienstprogramm "System Image" sehr einfach. Gehen Sie zur Schaltfläche Start (Windows-Logo), wählen Sie dann Einstellungen, Update & Sicherheit, Backup, fügen Sie ein Laufwerk hinzu und wählen Sie ein externes Laufwerk oder einen Netzwerkspeicherort für Ihre Backups. Alles bereit. Stündlich wird Microsoft alles in Ihrem Benutzerordner sichern (C: Usersusername).
Verwenden Sie die versteckte Bildschirmrecorder-App
 Quelle: wonderhowto.com, Bild: en. wikipedia.org
Quelle: wonderhowto.com, Bild: en. wikipedia.org Windows 10 verfügt über ein geheimes Bildschirmaufnahme-Tool, mit dem Bildschirmaktivitäten als Videodatei aufgezeichnet werden können. Eine der neuen Funktionen der Xbox App ist die Spielebalken, mit der Sie Aufnahmen Ihres Spiels aufnehmen können. Aber wie sich herausstellt, können Sie mit dieser Funktion nicht nur Videospiele aufnehmen, sondern auch Aufnahmen in den meisten Ihrer Apps erfassen. Der Zugriff auf die Spielleiste ist unkompliziert. Halten Sie einfach die Windows- und G-Tasten gedrückt. Die Spielleiste, die im Wesentlichen eine Symbolleiste ist, wird dann auf dem Bildschirm angezeigt. Wenn du die Spielleiste zum ersten Mal für diese App startest, wirst du gefragt: "Willst du die Spielleiste öffnen?" - klicke einfach auf "Ja, das ist ein Spiel". Einmal gestartet, ist es ziemlich einfach benutzen.
Dateien mit OneDrive synchronisieren
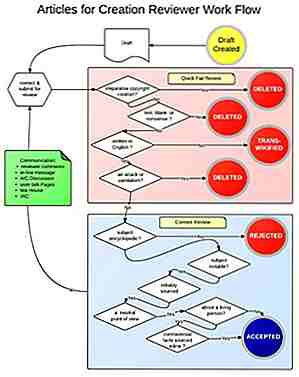 Quelle: wonderhowto.com, Bild: en.wikipedia.org
Quelle: wonderhowto.com, Bild: en.wikipedia.org In Windows 10 werden Platzhalter durch selektive Synchronisierung ersetzt. Um die OneDrive-Einstellungen zu ändern, klicken Sie mit der rechten Maustaste auf das Symbol im Infobereich, wählen Sie Einstellungen, wechseln Sie zur Registerkarte Ordner auswählen und klicken Sie auf die Schaltfläche Ordner auswählen. Sie können entweder alle Dateien und Ordner auf Ihrem OneDrive synchronisieren oder Ordner zum Synchronisieren auswählen. Dies bedeutet, dass sie lokal verfügbar sind und Sie bereit sein werden.
Wechseln zwischen Desktops
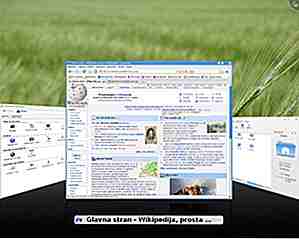 Quelle: wonderhowto.com, Bild: en.wikipedia.org
Quelle: wonderhowto.com, Bild: en.wikipedia.org Klicken Sie einfach auf die Schaltfläche Aufgabenansicht und dann auf eines der Miniaturbilder am unteren Bildschirmrand, um zu einem geöffneten Desktop zu wechseln. Das Schließen Ihrer Desktops ist ebenso einfach - klicken Sie einfach auf die Schaltfläche Aufgabenansicht, bewegen Sie den Mauszeiger über eine der Desktop-Miniaturen und klicken Sie auf das X.
Suche über das Startmenü
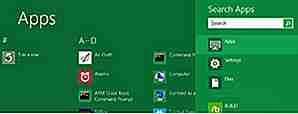 Quelle: wonderhowto.com, Bild: flickr.com, Foto von Stephen Edgar
Quelle: wonderhowto.com, Bild: flickr.com, Foto von Stephen Edgar Eine weitere gute Möglichkeit, schnell zu einer App oder Datei zu gelangen, ist das Öffnen des Startmenüs, indem Sie darauf klicken oder die Windows-Taste drücken und dann den Namen der gewünschten App, Datei oder des Ordners eingeben.
Ändern Sie die Größe des Startmenüs
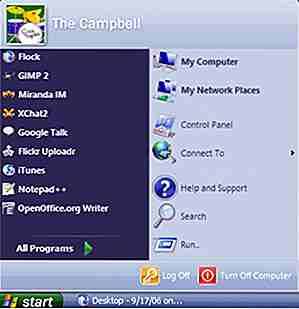 Quelle: wonderhowto.com, Bild: flickr.com, Foto von Delwin Steven Campbell
Quelle: wonderhowto.com, Bild: flickr.com, Foto von Delwin Steven Campbell Das Startmenü selbst hat viele Funktionen, die Möglichkeit, die Größe zu ändern, ist sehr neu. Dank der Windows 10-Schnittstelle wird dies auf sehr einfache Art und Weise durchgeführt und es kann die Verwendung des Betriebssystems zu einer viel freundlicheren Erfahrung machen. Um die Größe des Startmenüs horizontal zu ändern, bewegen Sie die Maus an ihre rechte Kante, bis der Cursor zu einem Doppelpfeil wird. Klicke oder tippe und ziehe es nach links, um das Startmenü zu verkleinern. Um die horizontale Größe des Startmenüs zu vergrößern, klicken oder tippen Sie auf die Kante und ziehen Sie sie nach rechts.
Entferne Live Tiles aus dem Startmenü
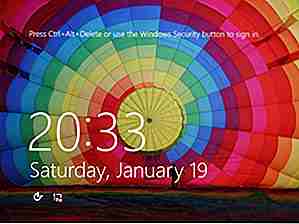 Quelle: wonderhowto.com, Bild: en.wikipedia.org
Quelle: wonderhowto.com, Bild: en.wikipedia.org Wenn du Windows 7 benutzt hast und nie auf 8 gekommen bist, dann sind Live-Tiles nicht nur neu für dich, sondern auch nicht so nützlich. Zum Glück ist es ein einfacher Prozess; Die schlechte Nachricht ist, dass Sie mit der rechten Maustaste auf jede Kachel in Ihrem Startmenü klicken und die Option "Lösen" auswählen müssen. Sobald das erledigt ist, bleibt dir ein leerer Platz, wo die Fliesen waren. Klicken und halten Sie einfach auf die obere rechte Ecke des Startmenüs und ziehen Sie es ganz nach links, so dass nur der Bereich "Orte" und "Am häufigsten verwendet" angezeigt wird. Voila ... Du hast sie einfach losgeworden!
Ordner im Datei-Explorer anheften
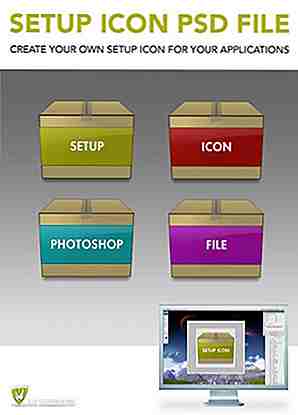 Quelle: wonderhowto.com, Bild: deviantart.com
Quelle: wonderhowto.com, Bild: deviantart.com Wenn es Ordner oder Bibliotheken gibt, die Sie an Ihr Schnellzugriffsmenü anheften möchten, klicken Sie einfach mit der rechten Maustaste darauf im Dateiexplorer und wählen Sie "An Schnellzugriff anheften". Sie sind dann im linken Bereich leicht verfügbar.
Neue Suchfunktion im Datei Explorer
 Quelle: wonderhowto.com, Bild: en.wikipedia.org
Quelle: wonderhowto.com, Bild: en.wikipedia.org Das Suchfeld ist nicht neu, aber jetzt sucht es nur nach Dateien und Ordnern in dem Ordner oder Laufwerk, die Sie gerade ausgewählt haben, und hilft dabei, die Dinge ein wenig einzugrenzen. Sobald die Suchergebnisse gefüllt sind, klicken Sie oben auf dem Bildschirm auf die Registerkarte Suchen, um weitere Optionen in einem Menüband anzuzeigen.
Neues Menüband im Datei-Explorer
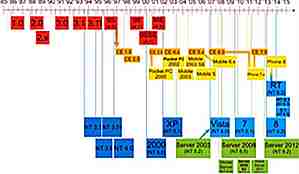 Quelle: wonderhowto.com, Bild: en.wikipedia.org
Quelle: wonderhowto.com, Bild: en.wikipedia.org Ähnlich wie die neuesten Versionen von Microsoft Office verwendet der neue Datei-Explorer ein sogenanntes Menüband. Wenn Sie oben auf dem Bildschirm auf eine der Menüoptionen klicken (Datei, Start, Freigabe oder Ansicht), wird dieses neue Menü angezeigt.
Maximiere jedes Fenster
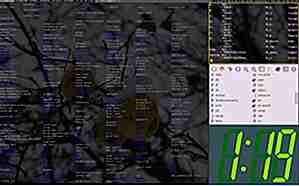 Quelle: wonderhowto.com, Bild: en.wikipedia.org
Quelle: wonderhowto.com, Bild: en.wikipedia.org Wenn Sie schnell ein beliebiges Fenster maximieren möchten, klicken Sie einfach auf die Titelleiste und halten Sie sie gedrückt, und ziehen Sie sie dann bis zum oberen Rand des Bildschirms. Sobald Sie Ihre Maus loslassen, wird das Fenster maximiert.
Live Tiles im Startmenü
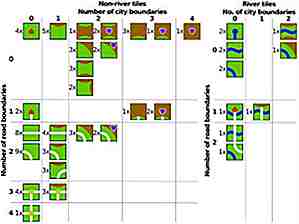 Quelle: wonderhowto.com, Bild: en.wikipedia.org
Quelle: wonderhowto.com, Bild: en.wikipedia.org Wenn Sie Windows 8 verwendet haben, wissen Sie alles über Live Tiles, die interaktiven und aktualisierten "Symbole", die zum Anzeigen von Informationen wie Wetter, Nachrichten und mehr verwendet werden. Nun, jetzt sind sie im Startmenü enthalten.
Bibliotheksmenü im Datei Explorer
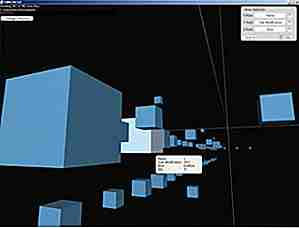 Quelle: wonderhowto.com, Bild: en.wikipedia.org
Quelle: wonderhowto.com, Bild: en.wikipedia.org Das alte Bibliotheken-Feature ist nirgends zu sehen, aber es ist nicht weg. Gehen Sie einfach zum Ribbon-Menü Ansicht und klicken Sie auf die Option "Navigationsbereich". Wählen Sie von hier aus den Eintrag "Show Libraries" und es wird wieder im linken Bereich angezeigt.
Installieren Sie es kostenlos
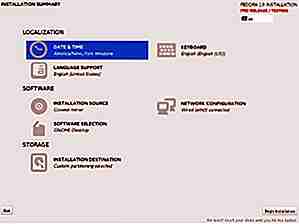 Quelle: wonderhowto.com, Bild: en.wikipedia.org
Quelle: wonderhowto.com, Bild: en.wikipedia.org Das Beste an Windows 10 ist, dass es zu 100 Prozent kostenlos ist. Alles, was Sie tun müssen, ist ein Upgrade und Sie sind bereit zu gehen.
Holen Sie sich Precious Hard Drive Space
 Quelle: wonderhowto.com, Bild: en.wikipedia.org
Quelle: wonderhowto.com, Bild: en.wikipedia.org Wenn Sie ein Upgrade von einer älteren Windows-Version auf Windows 10 durchführen, wird ein Großteil Ihres Speicherplatzes dazu verwendet, alte Systeminformationen zur Hand zu haben, falls Sie sich für eine Zurücksetzung entscheiden. Aber wenn Sie Festplattenplatz gegenüber einfachen Rollbacks schätzen, können Sie einfach 20 GB wiederherstellen, indem Sie diese alten Dateien entfernen.
Aktivieren Sie den dunklen Modus systemweit
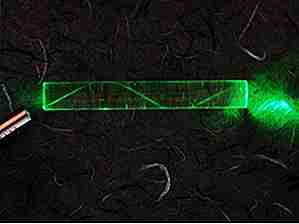 Quelle: wonderhowto.com, Bild: en.wikipedia.org
Quelle: wonderhowto.com, Bild: en.wikipedia.org Der Edge-Browser verfügt über einen dunklen Modus, der auch auf andere Menüs und Apps angewendet werden kann. Geben Sie ganz einfach in der Suchleiste "regedit" ohne die Anführungszeichen ein und klicken Sie auf das zerfallende Würfelsymbol, um den Registrierungs-Editor zu starten. Abhängig von Ihren Sicherheitseinstellungen werden Sie möglicherweise von der Benutzerkontensteuerung zur Genehmigung aufgefordert. Ist dies der Fall, klicken Sie einfach auf "Ja". Auf der linken Seitenleiste befindet sich die Verzeichnisstruktur. Klicken Sie für den folgenden Schritt einfach auf den Chevron neben dem Verzeichnisnamen, um ihn zu erweitern und in der Hierarchie nach unten zu navigieren. Im rechten Fensterbereich sollte ein leerer Bereich angezeigt werden. Klicken Sie mit der rechten Maustaste und wählen Sie "Neu" und dann "DWORD (32-Bit) Value". Jetzt sollte im rechten Fensterbereich ein neuer Eintrag mit dem Namen "Neuer Wert # 1" angezeigt werden in Blau. Benennen Sie das markierte Feld in "AppsUseLightTheme" um, und im rechten Fensterbereich "AppsUseLightTheme" wird jetzt ein neuer Eintrag mit einem Standardwert von 0 angezeigt. Melden Sie sich einfach ab und wieder an und Sie sind bereit.
Aktivieren Sie Cortana und Sprachsuche
 Quelle: wonderhowto.com, Bild: en.wikipedia.org
Quelle: wonderhowto.com, Bild: en.wikipedia.org Klicken Sie zunächst auf das Suchfeld rechts neben der Schaltfläche Start in der Taskleiste und dann auf das Cortana-Symbol in der unteren linken Ecke des Popup-Fensters, das wie ein Kreis über dem Windows-Logo aussieht. Akzeptieren Sie die Vereinbarung und Cortana ist bereit zu gehen, aber denken Sie daran, dass Sie das Sprachsuche-Hotword weiterhin aktivieren müssen.
Deaktivieren Sie den Sperrbildschirm
 Quelle: wonderhowto.com, Bild: en.wikipedia.org
Quelle: wonderhowto.com, Bild: en.wikipedia.org Der Bildschirm mit der Windows 10-Sperre eignet sich hervorragend, wenn Sie ein Tablet verwenden. Für die meisten von uns mit Standard-PCs ist dies jedoch eine unnötige Funktion. Leider gibt es keinen einfachen Weg, es zu entfernen, aber es gibt ein paar Methoden, die sogar für den echten Anfänger leicht genug sind. Mein Favorit ist zum Beispiel wie folgt: Um zu beginnen, drücken und halten Sie die Windows-Taste auf Ihrer Tastatur, dann drücken Sie die R-Taste, um den Ausführen-Dialog zu öffnen. Als nächstes geben Sie einfach "regedit" ein und drücken Enter. Klicken Sie dann mit der rechten Maustaste auf den Windows-Ordner, wählen Sie "Neu" und anschließend "Schlüssel". Klicken Sie mit der rechten Maustaste auf diesen neu erstellten Schlüssel, wählen Sie "Umbenennen" und ändern Sie den Namen in "Personalisierung". Wenn Sie damit fertig sind, klicken Sie mit der rechten Maustaste auf dieses neu erstellte DWORD, wählen Sie "Umbenennen" und ändern Sie den Namen in NoLockScreen. Doppelklicken Sie von hier aus auf das NoLockScreen- DWORD, das Sie gerade umbenannt haben, und ein kleines Fenster wird angezeigt. Geben Sie im Feld "Wertdaten" dieses Pop-ups die Zahl 1 ein und klicken Sie auf "OK". Starten Sie an diesem Punkt Ihren PC, und wenn Sie wieder aufstehen, sollten Sie den überflüssigen Sperrbildschirm nicht mehr sehen .
Erstellen Sie mehrere Desktops
 Quelle: wonderhowto.com, Bild: en.wikipedia.org
Quelle: wonderhowto.com, Bild: en.wikipedia.org Klicken Sie dazu auf die Schaltfläche Aufgabenansicht neben der Suchleiste (oder dem Symbol) in der Taskleiste. Daraufhin wird in der unteren rechten Ecke des Bildschirms eine Schaltfläche mit der Bezeichnung "+ Neuer Desktop" angezeigt. Klicken Sie auf diese Schaltfläche, um eine zweite zu erstellen Klicken Sie erneut auf den Desktop, um einen dritten zu erstellen, und so weiter.
Passen Sie das Startmenü wie gewünscht an
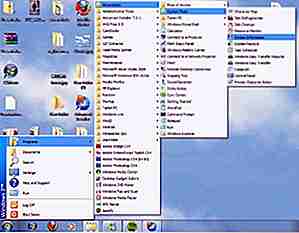 Quelle: wonderhowto.com, Bild: csmenu.com
Quelle: wonderhowto.com, Bild: csmenu.com Sie können das Erscheinungsbild des Startmenüs ändern, indem Sie Einstellungen wählen und dann auf Personalisierung gehen. Wählen Sie dort die Option Farben, um die Hintergrundfarbe Ihres Startmenüs zu ändern. Wechseln Sie zur Registerkarte "Start", um weitere Optionen anzupassen, z. B. zum Ausblenden der meisten verwendeten und zuletzt hinzugefügten Apps sowie der angezeigten Ordner und mehr.
Ändern Sie die Titelleistenfarbe in Windows
 Quelle: wonderhowto.com, Bild: en.wikipedia.org
Quelle: wonderhowto.com, Bild: en.wikipedia.org Was kein Kinderspiel sein sollte, war keine Option - es änderte die Farbe der Titelleiste eines Fensters. Wenn Sie mit dem grauen Weiß nicht zufrieden sind, gibt es einen einfachen Trick, den Sie tun können, um die Farbe zu ändern. Besuchen Sie zunächst Ihre Update-Einstellungen und prüfen Sie, ob Build 10525 zum Herunterladen und Installieren verfügbar ist. Sie müssen warten, bis der Download installiert und das System wiederhergestellt wurde. Danach müssen Sie zu den Einstellungen zurückkehren und auf Personalisierung klicken. Stellen Sie jetzt sicher, dass "Farbe in Start, Taskleiste und Aktionscenter anzeigen" ausgewählt ist. Wählen Sie Ihre Farbe ... Ja, Sie können endlich Ihre eigene Farbe wählen.
Ändern Sie den Hintergrund des Anmeldebildschirms
 Quelle: wonderhowto.com, Bild: flickr.com, Foto von FHKE
Quelle: wonderhowto.com, Bild: flickr.com, Foto von FHKE Windows 10 verwendet dieselbe "Akzentfarbe", die an anderer Stelle auf Ihrem Desktop verwendet wird. Standardmäßig wird eine Akzentfarbe von Ihrem Desktop-Hintergrund erfasst. Um dies zu ändern, rufen Sie die App "Einstellungen" auf, wählen Sie "Personalisierung", wählen Sie "Farben" und deaktivieren Sie die Option "Akzentfarbe automatisch aus meinem Hintergrund auswählen". Die Farbe, die Sie hier auswählen, wird auf Ihrem Anmeldebildschirm verwendet, wenn Sie den obigen Registrierungs-Hack verwendet haben.
Ändern Sie die Standardsuchmaschine in Edge
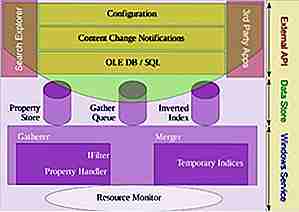 Quelle: wonderhowto.com, Bild: en.wikipedia.org
Quelle: wonderhowto.com, Bild: en.wikipedia.org Bing ist nicht überraschend die Standardsuchmaschine von Edge, aber das muss nicht sein. Navigieren Sie zu einem anderen, und wenn es unterstützt wird, sehen Sie eine Option, um es zu Edge hinzuzufügen. Wenn eine Suchmaschine nicht unterstützt wird, ändern Sie Ihren Suchanbieter, klicken oder tippen Sie auf die Menüschaltfläche - das ist die Schaltfläche mit drei Punkten in der oberen rechten Ecke des Fensters von Microsoft® Edge. Wählen Sie "Einstellungen" im Menü. Scrollen Sie im Einstellungsfenster nach unten und tippen oder klicken Sie auf die Schaltfläche "Erweiterte Einstellungen anzeigen" im unteren Bereich. Scrollen Sie in der Liste Erweiterte Einstellungen erneut nach unten und Sie sehen das Feld "Suche in der Adressleiste mit". Klicken oder tippen Sie darauf und wählen Sie "Neu hinzufügen". Sie sehen eine Liste der verfügbaren Suchanbieter. Wählen Sie die Suchmaschine aus, die Sie verwenden möchten, und klicken oder tippen Sie auf "Als Standard hinzufügen". Wenn die Suchmaschine, die Sie verwenden möchten, nicht hier angezeigt wird, müssen Sie zuerst die Startseite der Suchmaschine aufrufen. Wenn Sie haben und es immer noch nicht erscheint, unterstützt diese Suchmaschine wahrscheinlich OpenSearch noch nicht, also seien Sie geduldig oder wählen Sie einen anderen aus.
Rufen Sie das Schnellaktionsmenü auf
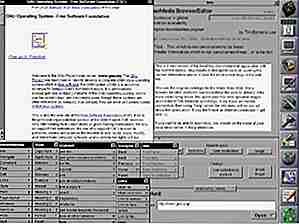 Quelle: wonderhowto.com, Bild: en.wikipedia.org
Quelle: wonderhowto.com, Bild: en.wikipedia.org Um auf das Schnellaktionsmenü zuzugreifen, klicken Sie einfach auf das Symbol des Wartungscenters in Ihrem Benachrichtigungsbereich, das einem Chat-Sprechblasen-Symbol ähnelt. Von dort aus klicken Sie einfach auf ein Symbol, um die Einstellungen schnell anzupassen.
Greifen Sie auf all Ihre Apps im Startmenü zu
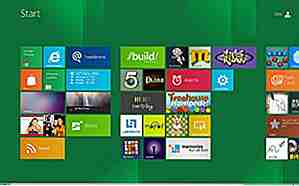 Quelle: wonderhowto.com, Bild: mywritingblog.com
Quelle: wonderhowto.com, Bild: mywritingblog.com Möglicherweise ist das Beste daran, das Startmenü zurück zu haben, die Möglichkeit, auf alle Ihre Apps zuzugreifen. Sie müssen lediglich auf die Option "Alle Apps" klicken, um sie in einer alphabetischen Liste anzuzeigen.




